We’ve all been there – you’re in the middle of something important, and suddenly, your laptop shuts down without warning. Frustrating, right? More often than not, overheating is to blame. Laptops, while powerful, can struggle to manage heat effectively, which leads to their components working overtime. Let’s explore why laptops overheat and, more importantly, how to fix it.
Table of Contents
Understanding the Laptop Overheating Problem
Before you start troubleshooting, it’s essential to understand why your laptop is getting too hot. Several key factors contribute to this issue, and identifying them can lead you to the right solution.
1. Blocked Vents and Dust Accumulation
Dust is your laptop’s worst enemy. It obstructs airflow through the vents, trapping heat inside. If the vents on your laptop are clogged, the fan has to work harder, which can lead to overheating. Pay attention to the air circulation areas on your device—typically located on the sides or back.
2. Overburdened Processor and Graphics Card
Your laptop’s CPU and GPU handle the heavy lifting, from gaming to video editing. When these components are pushed to their limits, they generate more heat. Even running multiple programs at once can strain them. This excess workload results in overheating.
3. Failing or Dried Thermal Paste
Thermal paste sits between your CPU/GPU and the heatsink, helping to transfer heat away from these crucial components. Over time, this paste can dry out, losing its effectiveness. Without it working properly, heat builds up in your system, causing it to overheat.
Also Read: The Future of Gaming: GTA 6 PC Requirements Explained
Quick Fixes You Can Try Immediately
Before diving into more complex solutions, try these simple fixes to cool down your laptop.
1. Ensure Proper Ventilation
Where you place your laptop matters. Soft surfaces like beds and couches block airflow, causing your laptop to overheat. Always use it on a flat, hard surface, like a desk or table, to allow for proper ventilation.
2. Close Unnecessary Programs
Running too many programs simultaneously can overload your CPU, generating more heat. Use the Task Manager (Windows) or Activity Monitor (macOS) to identify and close programs consuming significant CPU resources.
3. Invest in a Laptop Cooling Pad
Cooling pads are a game-changer. These external devices sit under your laptop, providing extra airflow and helping to keep it cool. Depending on your needs, you can choose between fan-based or non-fan cooling pads.
Purchase Some Good Cooling Pads here (~amazon affilated link)
Deep Cleaning Your Laptop’s Cooling System
If the previous fixes don’t work, it might be time for a deeper clean. Here’s how to give your laptop’s cooling system the attention it deserves.
1. Gathering the Necessary Tools
Before you start, make sure you have the right tools. A screwdriver set, compressed air, and a soft brush will help. An anti-static wrist strap is essential to protect your laptop from static damage.
2. Safely Disassembling Your Laptop
Follow the proper safety measures when disassembling your laptop. Always unplug it first and consult your laptop’s manual. Online tutorials can also guide you through the process. Take notes to ensure you can reassemble it correctly.
3. Cleaning the Fans and Heat Sink
Dust accumulates in the fan blades and heat sink fins, restricting airflow. Use compressed air to blow out the dust from the fan and the heat sink. A soft brush can help clear any remaining dirt.
Addressing Software and Driver Issues
Software-related problems can contribute to overheating. Here’s how to make sure your laptop’s software isn’t causing extra heat.
1. Updating Drivers (Especially Graphics Drivers)
Outdated drivers can cause various issues, including overheating. New drivers improve system stability and help reduce heat generation. Regularly update your drivers through Device Manager (Windows) or System Preferences (macOS).
2. Checking for Malware and Viruses
Malware consumes system resources, causing your laptop to work harder and produce more heat. Run a full system scan with your antivirus program to remove any threats.
3. Optimizing Power Settings
Adjusting your power settings can also help reduce overheating. On Windows, visit Power Options; on macOS, go to Energy Saver. Choose a power plan that balances performance and energy use to prevent excessive heat buildup.
When to Seek Professional Help
Despite your best efforts, sometimes the overheating problem persists. Here’s when it’s time to reach out to a professional.
1. Recurring Overheating After Troubleshooting
If your laptop continues to overheat after trying all the basic fixes, there may be a deeper issue, such as a failing fan or a faulty motherboard. A professional technician can diagnose and fix these problems.
2. Physical Damage to Components
Physical damage, like broken fans or damaged heat pipes, needs professional repair. Attempting to fix these on your own can cause further harm. It’s best to seek expert help.
3. Thermal Paste Replacement (Advanced)
Replacing thermal paste is a delicate process. If you’re not comfortable doing this yourself, it’s better to have a professional handle it. Incorrectly applying thermal paste can damage the CPU or GPU, so leave it to the experts if you’re unsure.
Conclusion
Laptop overheating is a common issue with several potential causes, including dust accumulation, excessive workloads, and dried thermal paste. Regular cleaning, optimizing your laptop’s power settings, and maintaining updated software can help prevent these issues. If the problem persists, don’t hesitate to consult a professional to avoid further damage. Keep your laptop cool, and it will continue to perform at its best.

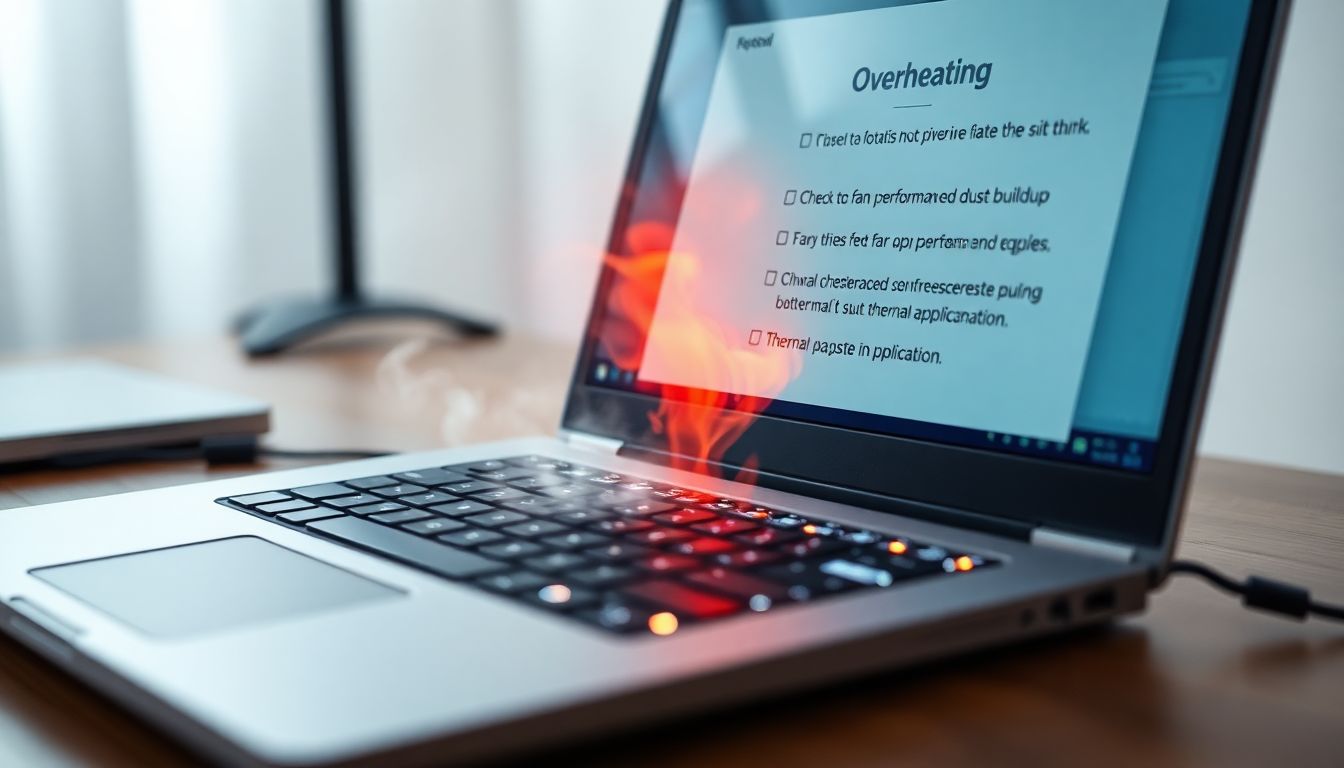

![How to Make the Most of OnePlus Red Rush Days Sale 2025 [Ultimate Guide]](https://mpmag.mrprogrammer.in/wp-content/uploads/2025/04/OnePlus-Red-Rush-Days-Sale-2025-300x169.png)


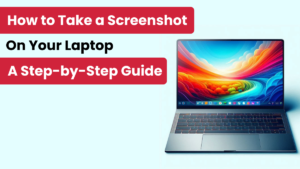

![How to Make the Most of OnePlus Red Rush Days Sale 2025 [Ultimate Guide]](https://mpmag.mrprogrammer.in/wp-content/uploads/2025/04/OnePlus-Red-Rush-Days-Sale-2025-768x432.png)





[…] 12 Proven Fixes for Laptop Overheating and Shutting Down: Keep Your Cool […]
[…] 12 Proven Fixes for Laptop Overheating and Shutting Down: Keep Your Cool […]